这几天给同学下单了一个新电脑 ThinkBook 14+,拿到手之后发现 C 盘才分了 200GB,还分了个 D 盘实在是有点画蛇添足,于是就把 D 盘删了,把 C 盘和 D 盘合并了,扩大了分区。本文记录一下 Windows 11 使用磁盘管理工具进行合并硬盘分区的方法。(原文地址)
自从 Windows 11 发布以来,相信有一部分用户已经完成了系统升级,体验上了新系统,随着使用时间的增长,我们可能会因为以下原因而进行 Windows 11 合并分区操作:
- 当一个分区已满另一个分区较空时可以用于扩展分区空间。
- 当两个分区较小时可以将其合并为一个较大的分区。
- 当用户管理磁盘分区时可以用于减少分区数据利于管理。
基于以上原因,为了在日常工作生活中更加便捷地管理电脑磁盘分区,Windows 11 合并分区确实是一件值得进行的工作。
系统内置的磁盘管理工具从 XP 版本开始即成为了一个人们口中比较不错的实用程序,直到现在的 Windows 11 版本,可以帮助用户完成一系列与磁盘分区相关的基础操作,例如扩展卷、压缩卷、删除卷、格式化等,当然 Windows 11 合并分区也不例外。
步骤1. 按 Win+R 输入 diskmgmt.msc 并按 Enter 键打开磁盘管理工具。
步骤2. 在主界面中右键单击与目标分区(C分区)相邻右侧的分区,然后选择“删除卷”。
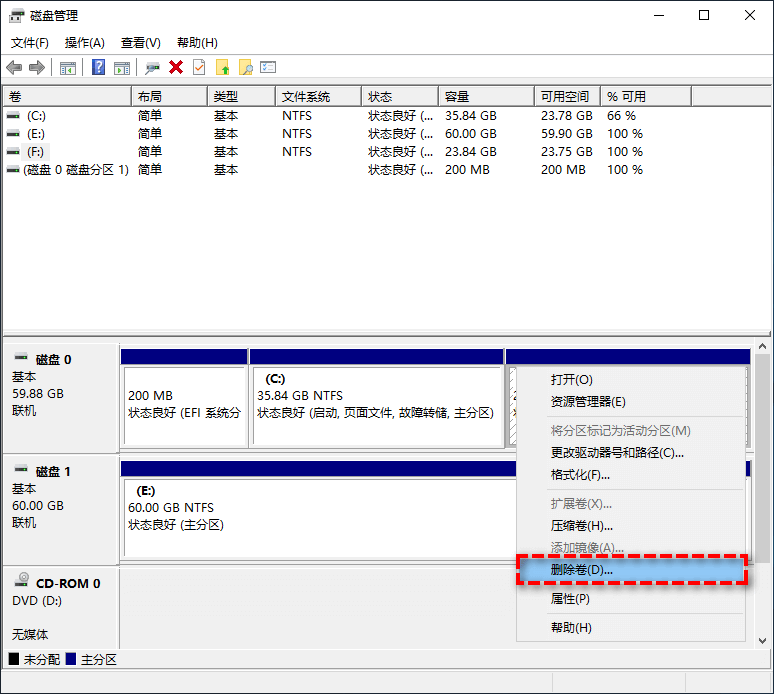
注意:为什么合并分区之前需要先删除卷呢?因为系统内置的磁盘管理工具仅支持扩展与目标分区处于相邻右侧的未分配空间,因此需要删除与目标分区相邻右侧的分区以产生符合条件的未分配空间。如果分区内存有重要文件,请提前做好文件备份工作以免数据丢失!
步骤3. 右键单击与刚刚删除产生的未分配空间相邻左侧的目标分区(C分区),然后选择“扩展卷”。
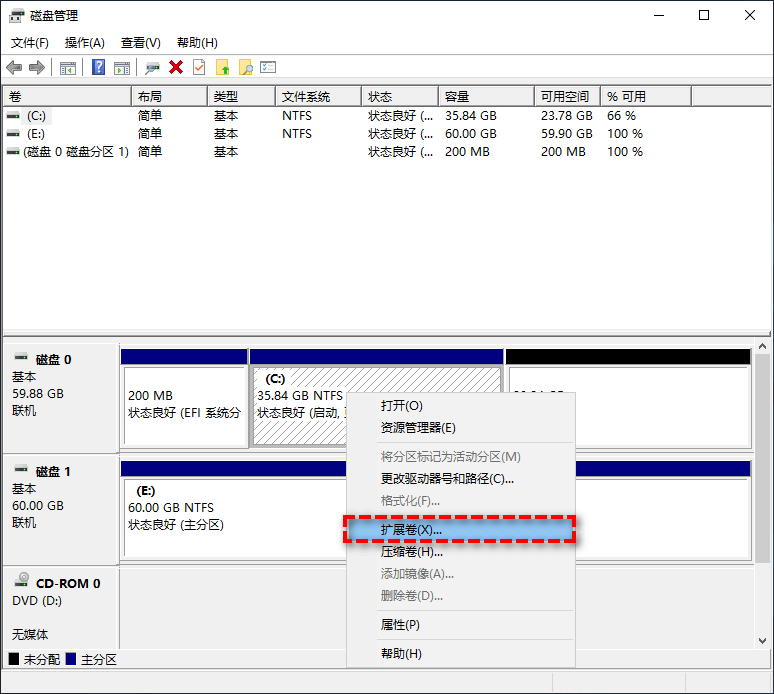
步骤4. 在弹出页面中设置您想要扩展的空间量,然后依次单击“下一步”>“完成”即可完成 Windows 11 合并分区任务,轻松将未分配磁盘合并到 C 盘。
