前几天收到了同学寄来的硬盘,终于把之前宿舍的东西都拿回来了。于是准备给新买的 deskmini 换个硬盘,拿出了之前买的海康威视 C2000 PRO。一个问题自然而然的摆在面前,有没有什么办法可以直接把原来的系统迁移到新的硬盘?答案自然是肯定的,网上搜了搜,把 Windows 10 系统盘迁移到其他硬盘,目前主要有两种工具,一种是使用 diskgenius,还有一种是使用 disktool,总之都是使用现成的工具。diskgenius 是收费工具,我们需要付费购买,但是 disktool 目前是免费工具,下载就可以使用。所以老唐选择了 disktool,下载之后使用完发现非常完美,无损的将 win10 系统盘迁移到了新的硬盘。
教程原文:https://www.disktool.cn/jiaocheng/migrate-system-drive.html
下载地址:https://www.disktool.cn/download.html
一、为什么要迁移系统盘
大家都知道我们的默认系统盘是 C 盘,由于长期的使用,各种下载、安装、以及一些缓存累积,可能你的系统盘里的剩余空间会越来越小,这样也就导致了电脑运行速度越来越多慢。而你又不得不长期想尽各种办法去修护、杀毒、清理垃圾等等。要从根本突破这样困境也是可以的比如扩大系统盘的空间,或者需要我们进行迁移系统盘到其他更大的硬盘。
另一种情况是,为了提高 C 盘的运行速度,现在都流行将C盘安装到固态硬盘(SSD)上,如果不想重装系统,还可以使用分区助手的“迁移系统到固态硬盘”功能轻松的完成此操作避免重装系统的麻烦。
二、迁移系统盘的好处
通常情况下我们会迁移系统盘到固态硬盘或者普通硬盘,大家都知道如果不迁移系统盘到其他盘,我们还可以通过重装系统来提高电脑运行速度,但是接踵而来的就是,我们还得再次去安装一些常用软件,十分麻烦、浪费时间。所以当我们迁移系统盘之后,不仅运行速度相对会提高,而且也不必要再次进行相关程序的安装。
三、如何迁移 Windows 10 系统盘
傲梅分区助手为我们带来了这样一个简单易懂的操作功能,让您轻轻松松迁移系统到其他盘,下面我们就来为大家介绍如何利用傲梅分区助手实现迁移系统盘。
1、下载免费的傲梅分区助手,打开主页面。选择“迁移系统到固态硬盘”(注:此功能也能用来迁移系统到普通的机械硬盘)。出现如下对话框点击“下一步”。之后,按照程序指示进行操作,
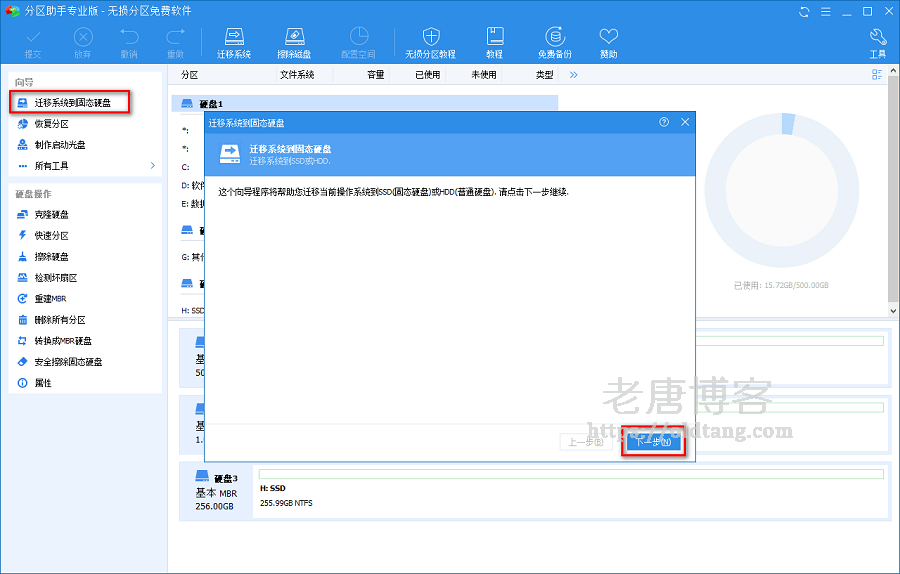
2、选中您硬盘上的“未分配空间”,或直接选择一块硬盘,点击“下一步”继续。
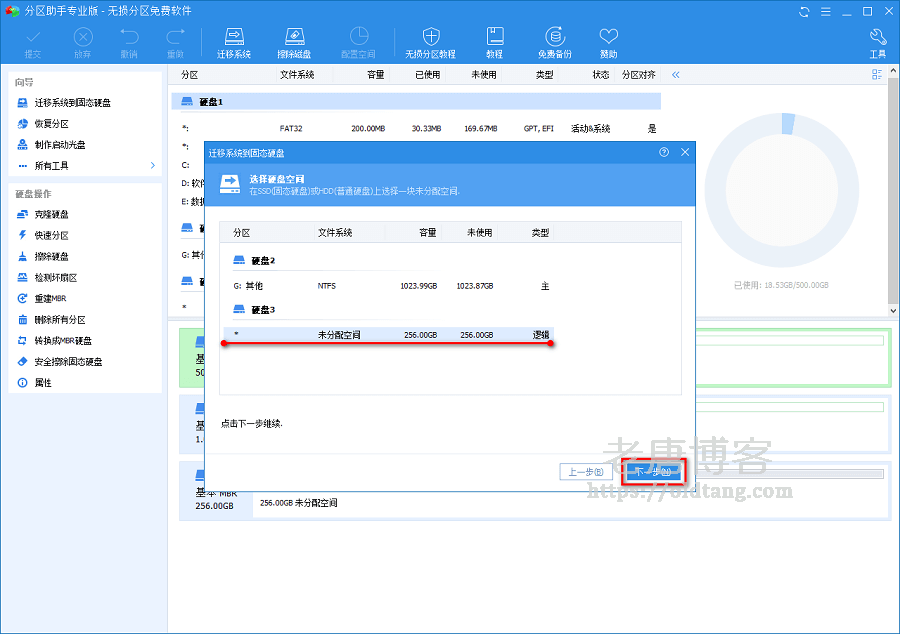
3、在这个窗口中,您可以修改相关信息(包括大小,位置,和盘符),通常都保持默认设置。根据自己喜好设置好之后,点击“下一步”。
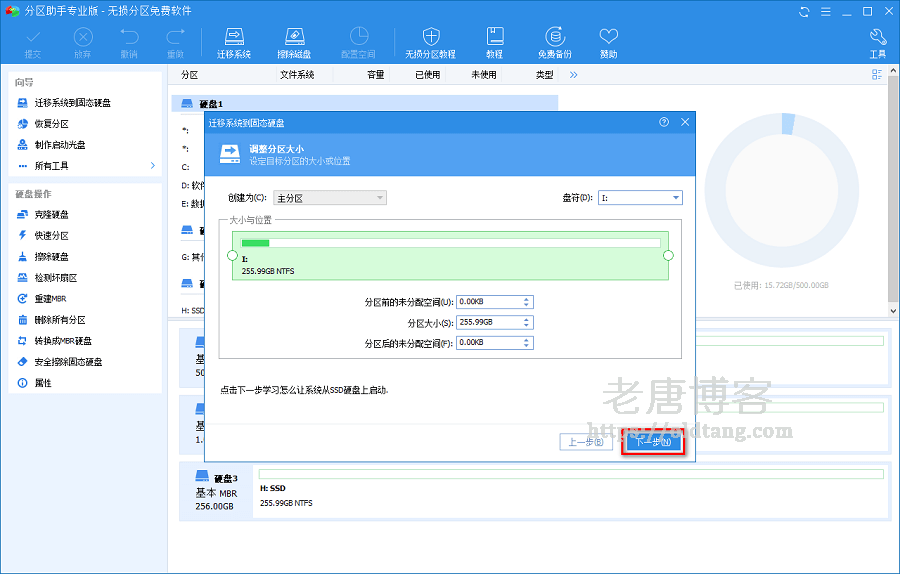
4、阅读完“引导操作系统”注意事项后,可点击“完成”,返回主界面。
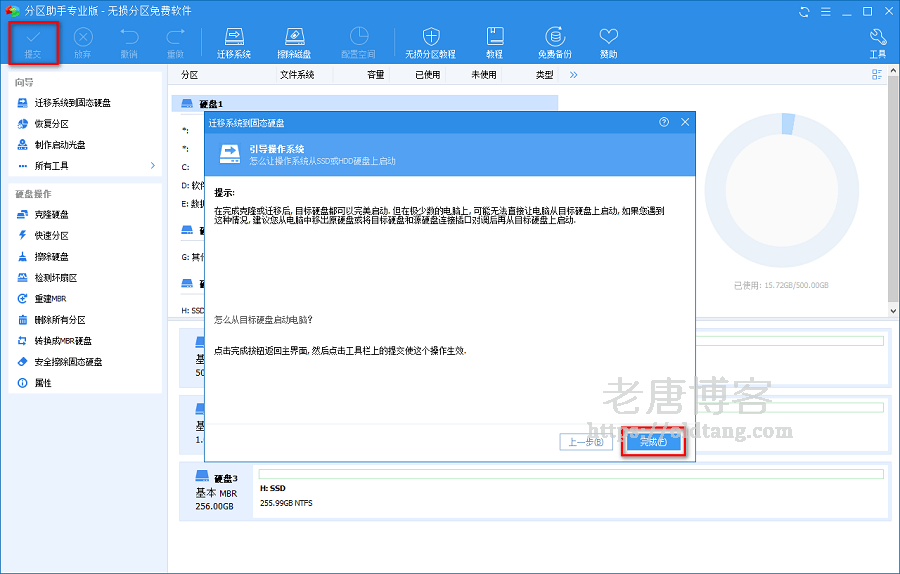
5、返回到分区助手主界面:您可以看到“等待执行的操作”一栏有一个新操作。点击主界面左上角“提交”,并根据软件的提示,完成您的系统盘迁移操作。
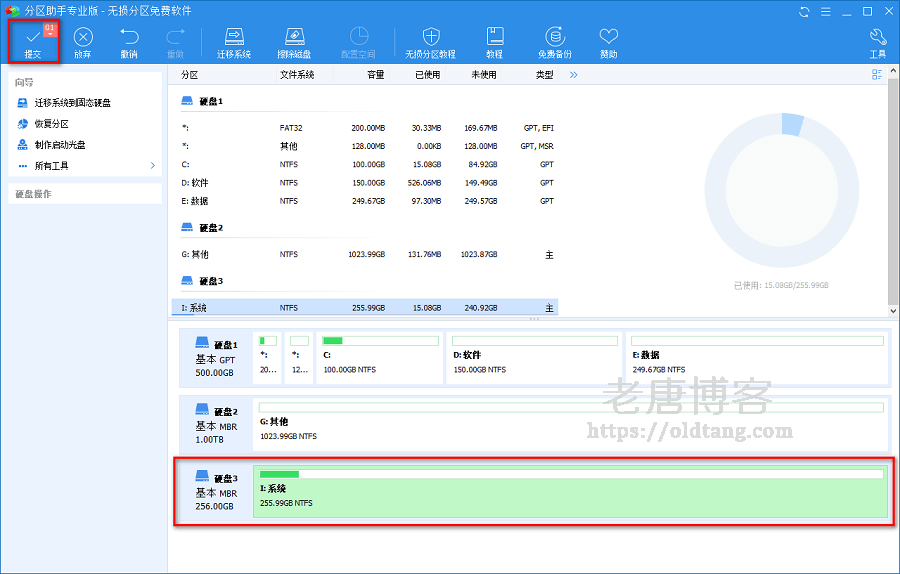
SSD 系统迁移注意事项:
- 在使用分区助手迁移系统盘时,您的电脑会自动重启一次。
- 迁移后,需要设置电脑的引导顺序:从你安装的那个硬盘上启动系统,通常您可以查看主板说明书或电脑的说明找到怎么在 BIOS 设置电脑引导顺序。