如果有个远程桌面,我们就可以随时随地的连接自己在家里或者办公室的电脑。今天老唐也设置了一下远程桌面,把放在实验室的 NUC 好好整了一下(英特尔 NUC10i7FNH 入手体验:性能强悍,非常小巧,静音设计),然后试了一下,远程桌面连接之后非常顺畅,感觉还是非常好用的。本文简单分享一下 Windows 10 开启自带的远程桌面的方法,以及在另一台电脑上使用远程桌面连接功能来连接远程的 Windows 电脑。
一、Windows 10 开启自带远程桌面的方法
开启方法很简单,打开设置,然后在系统 -> 远程桌面里,就可以启用远程桌面,如图所示。
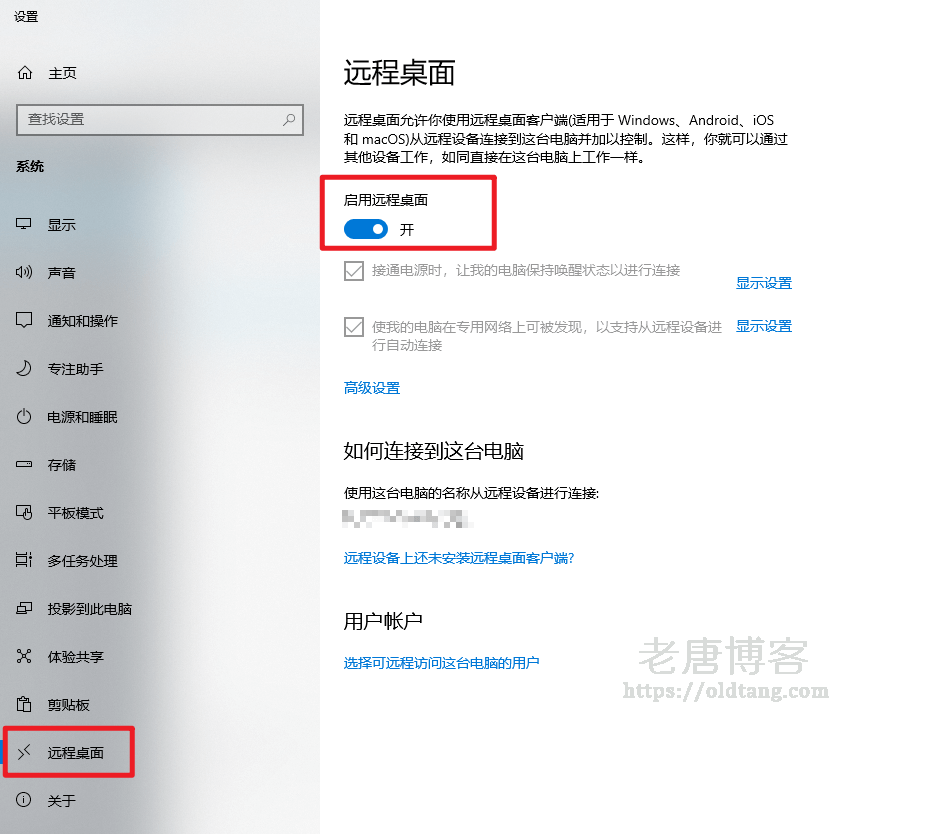
当然,并不是在电脑上开启一下就完事了。之后我们还需要配置一下路由器,做个端口映射。如果我们有公网 IP 那最好,直接端口映射就行,如果没有公网 IP,那还比较麻烦,可以在路由器上配置一个 DDNS 添加一个域名进行动态解析,或者是在 Windows 上安装 frp 进行转发,或者是干脆打电话给运营商,要求分配一个公网 IP,理由就说家里要装监控即可。
其实难点就在配置外部访问这一步,有公网 IP 会很简单,没有的话需要折腾一下。
二、使用远程桌面连接进行连接
之后我们可以在另一台电脑上打开 Windows 自带的远程桌面连接功能,来连接刚配置好的电脑。
直接在 Windows 的搜索栏搜索远程桌面连接,就可以看到这个应用,如图所示。
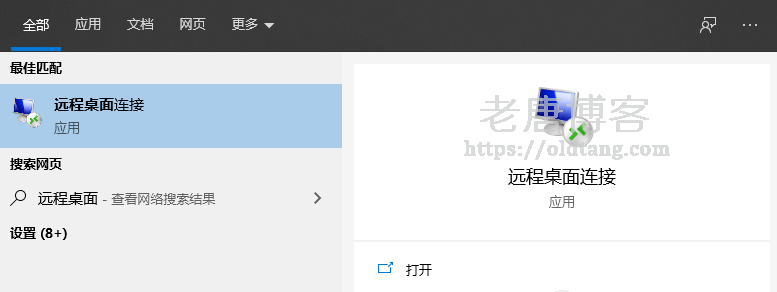
打开之后,输入我们配置好的 IP:端口,比如 1.2.3.4:888 这种形式,有域名的话就是 domain.com:888 这种形式。如果不输入端口,默认是 3389,这个要看我们是如何做端口映射的。
然后输入用户名,开始连接。第一次连接会要求输入密码,我们可以输入密码同时选择保存密码,之后再连接就不会再次要求输入密码了。
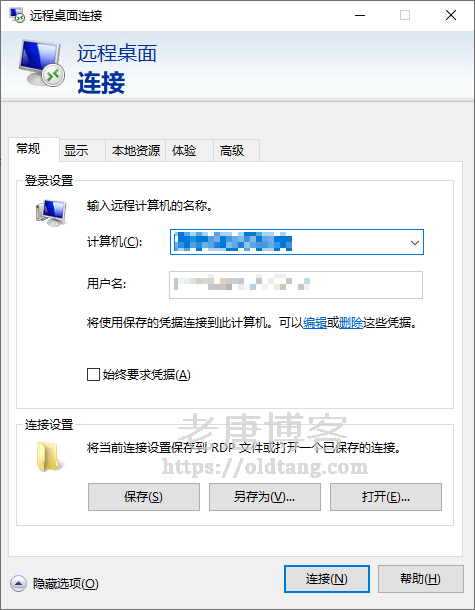
整个过程还是比较简单的,老唐配置过程中没有遇到任何问题,大概也是因为本身就有公网 IP 所以比较顺利吧。