今天给放在实验室的 ITX 主机设置了一下硬盘加密,这样才感觉放在实验室比较放心。设置 BitLocker 目前其实基本没有难度,主要就两个步骤,先是在 BIOS 启用 TPM 或者 PTT 设置,然后在 Windows 10 的设置里启用 BitLocker 即可。Windows BitLocker 已成为用户保护其数据的越来越受欢迎的解决方案,可以加密整个硬盘,一旦更换设备,必须输入恢复密钥才能读取数据,充分保证了数据安全。除了启用 BitLocker,我们还需要给 Windows 设置一个较强的登录密码,这样就算是比较安全了。
一、启用 TPM 2.0 或 PTT
首先我们需要进入 BIOS,这个就不用多说了吧,一般开机之后狂按 F2 或者 F12 就可以进入 BIOS 了,根据不同主板可能按的键会不一样。
进入之后,一般是在安全设置里面,可以看到 TPM 或者是 PTT 的设置,总之启用就行。比如我这块华擎的主板目前只有 PTT 设置(Platform Trust Technology),启用即可。
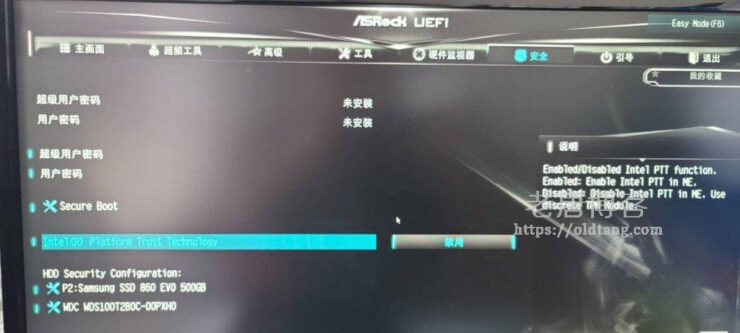
概念解读(来源):
- 可信平台模块(TPM 2.0)-TPM 2.0 是存储密钥、密码和数字证书的微控制器。独立 TPM 2.0 还支持英特尔®博锐™技术和英特尔®可信执行技术(英特尔® TXT)。
- 英特尔®平台信任技术(英特尔® PTT)-英特尔® Platform Trust 技术(英特尔® PTT)提供独立 TPM 2.0 的功能。英特尔 PTT 是用于凭据存储的平台功能,以及 Windows 8 * 和 Windows®10使用的密钥管理。英特尔 PTT 支持 BitLocker * 进行硬驱加密,并支持所有适用于固件可信平台模块(fTPM)2.0 的 Microsoft 要求。
二、启用 BitLocker
直接在 Windows 10 的搜索栏搜索 BitLocker,就可以看到管理 BitLocker。或者在控制面板里搜索或者找到对应的地方打开。
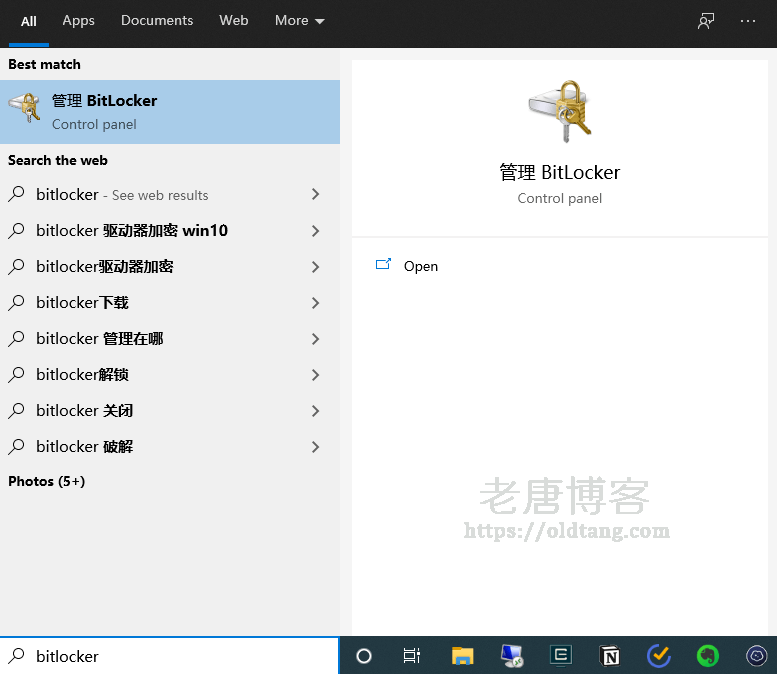
然后我们点击对应的硬盘的启用 BitLocker 按钮,首先我们需要保存恢复密钥,这个是用来恢复解除加密的,必须保存好。
再次提醒,必须好好保存!(查找我的 BitLocker 恢复密钥)
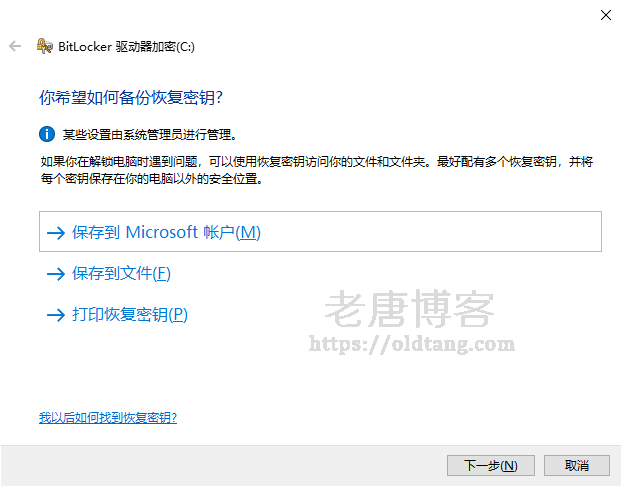
保存之后,选择是否加密整个硬盘,还是只加密已使用部分。这个根据提示进行选择即可。
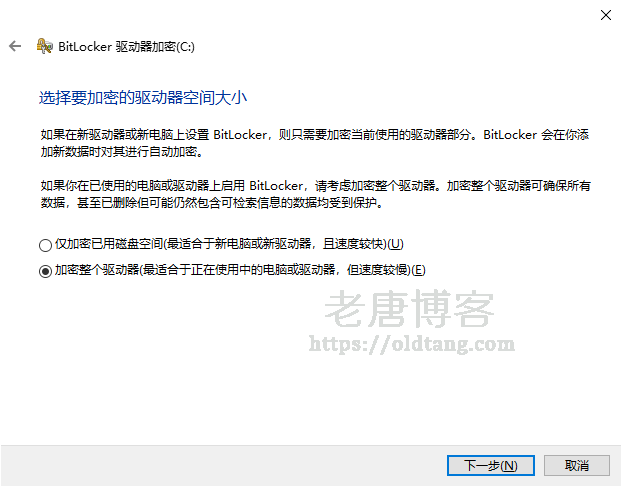
然后选择加密模式,建议选择新加密模式,因为我们后续肯定还是使用 Windows 10,不会用以前的 Windows 版本的。
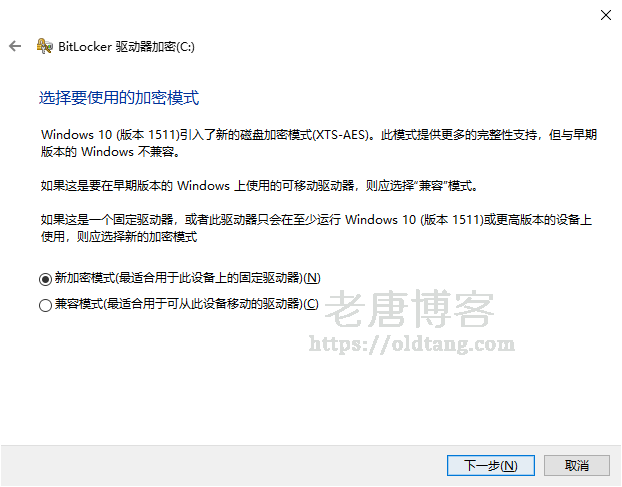
然后我们可以运行 BitLocker 系统检查,点击继续就可以进入下一步,需要先重启一下,然后 BitLocker 就会自动开始加密了。
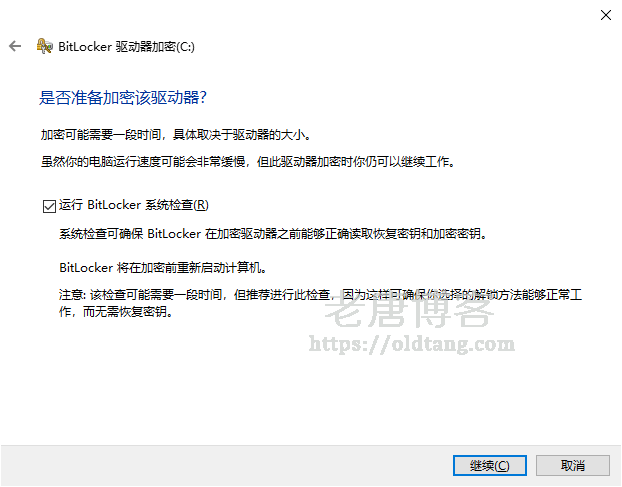
耐心等待,稍等几分钟或者几十分钟之后(取决于你的数据大小),就可以看到 BitLocker 已启用,感觉更安全了呢。
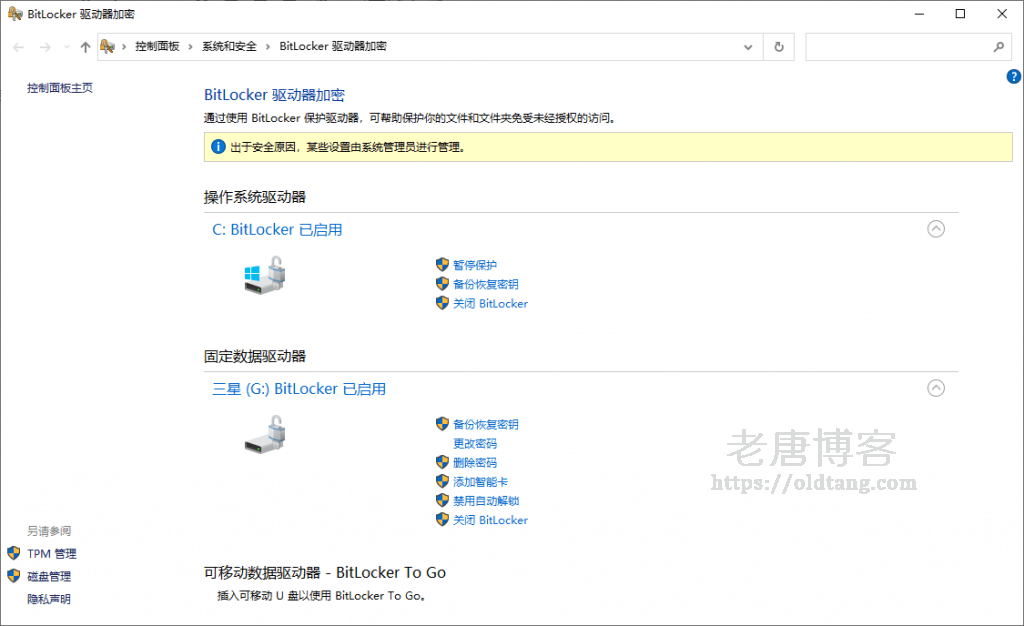
参考:
- 如何在 Windows 中启用或禁用 Bitlocker