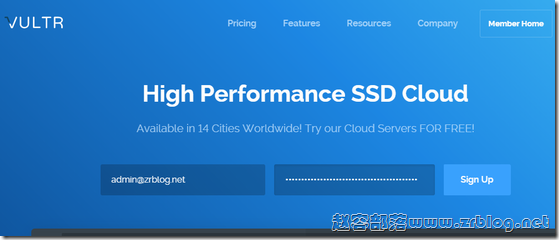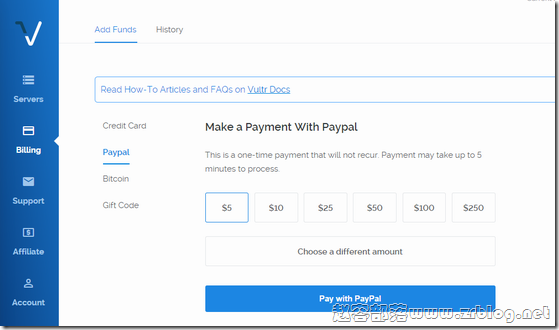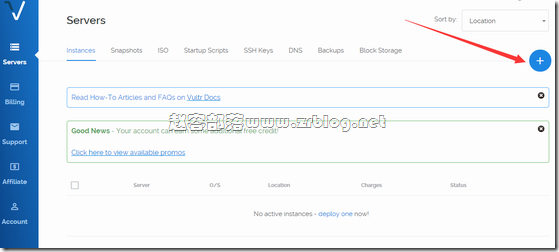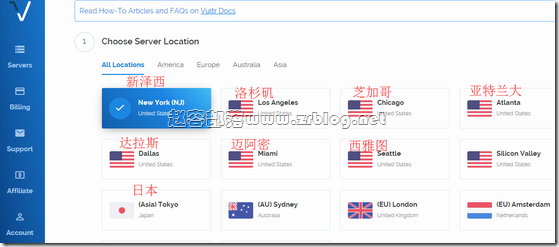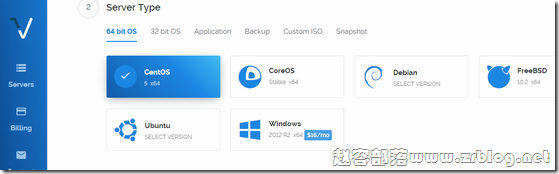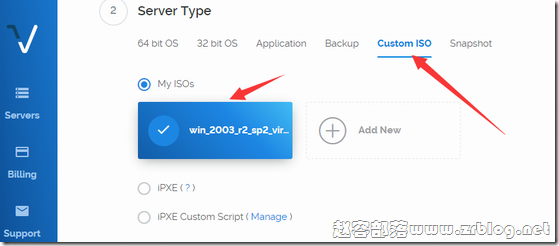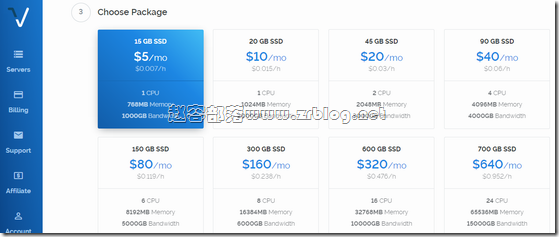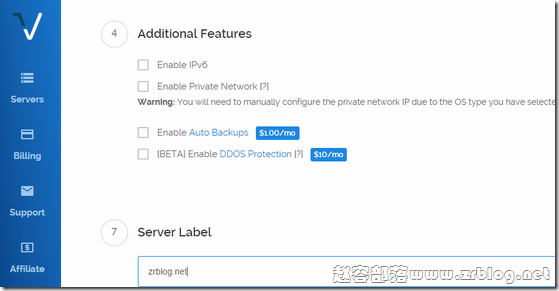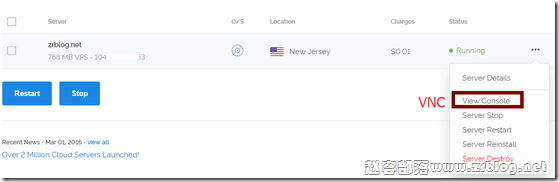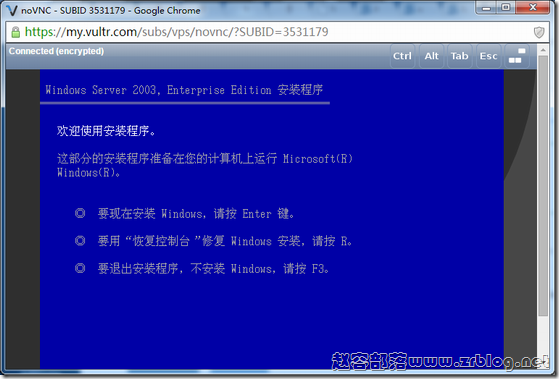Vultr改版之后,这个月初博客也分享过一次他们有一个免费硬盘的活动(较早前文章回顾),当时我说了要做一个新版本后台订购流程的记录,现在把它完整下。Vultr的注册是非常简单的,直接官网首页就有Sign Up,也不用填写什么复杂的资料,就是一个邮箱一个密码输入了就可以注册。
对于新注册的用户,Vultr经常有一些充值赠送的活动,建议新用户可以先阅读下赵容部落的另一篇文章:https://www.zrblog.net/14548.html
新用户注册后就自动到充值页面,使用不同的充值方式可以获得不同金额的赠送,用信用卡送的比较多(双币卡,非国内人民币信用卡),老用户充值可以看下面的截图:
左侧选择Biling,然后Add Funds,可选择不同的充值方式,常见的PayPal或者信用卡均可,最低充值5美元。
好了,我们现在看看如何一步步的创建VPS(购买VPS主机)。点击左侧菜单的Servers,然后可以直接点击右侧+号,如下图所示。
之后有多个项目选择,第一个,选择主机的数据中心,如下图点击相应的数据中心就可以选择,亚洲地区目前有日本节点。
上图我标注了各个常用机房的翻译文字,我这里选新泽西,因为上次送的硬盘只能添加在新泽西机房,可以顺便试试。
接下来是第二个选择项目:操作系统,如下图有64bit或者32bit选择,大家可以根据自己的需要选取。
这里着重说明的是Vultr支持用户自己上传的ISO来安装,比如你想要装windows,他这个选Windows要加钱的,可以传自己的ISO,下图所示,因为我已经传好了,可以直接选取使用。
如果你要传自己的操作系统,你可以点击Add New然后点Add ISO(这个步骤也可以直接在左侧菜单点击Servers,然后上面一排中点击ISO操作),提供ISO的http或者FTP链接URL即可。
上面的步骤,也可以参考我之前的教程文章:Vultr上传ISO安装Windows教程
接下来选所需套餐,这个不用解释都理解的,最低配置的5刀一个月。Vultr的主机采用的是按小时计费的方式,用户创建VPS之后,不需要了可以随时删除,系统只是扣取用户使用时间的款项。
选定套餐之后,下面的其他选项,确定你是否需要IPv6,是否需要内网IP,下面的两项是付费的:自动备份和DDoS保护。DDoS保护目前只是部分机房可用,可以点(?)查看到说明具体的机房。
之后的Server Label就类似于其他VPS主机商的hostname,建议写域名或者单词之类的。
完成后,右下角提交开始创建,这时候我们会看到后台产品的状态是installing,安装配置完成之后,你的注册邮箱也会收到一份邮件,告诉你配置和IP这些,我们就可以开始使用了。
如果是用户自己的ISO的话,就开始安装系统。这里多贴两张图,大家可以看看怎么通过自己的ISO安装。
如上图,在左侧Servers里面可以看到自己的VPS,其中View Console就是VNC功能,用自己的ISO安装必须用到的,其他的项目从上到下依次是服务器信息,VNC,关机,重启,重装和删除。
下图就是我的VNC页面,可以看到windows2003安装开始。
为了试试上次激活的免费50GB硬盘,所以这次我特意选择开了个新泽西主机,我安装的windows系统,完成后,先到左侧Servers,然后点击Block Storage,Attach to Instance,选择您的VPS主机,然后Attach就等于把这个硬盘分给主机了,之后到主机系统中激活即可(Linux系统为挂载),非常简单,如果有疑问欢迎提交一起讨论!
Vultr充值赠送:https://www.zrblog.net/14548.html
Vultr注册教程:https://www.zrblog.net/14517.html
Vultr安装Win:https://www.zrblog.net/13017.html
Vultr官方网站:www.vultr.com