在前面几篇教程的基础上,今天开始我们可以开始登录搬瓦工 VPS 了,也就是开始连接到 VPS 准备做一些事情。本文会先介绍一下怎么使用搬瓦工在线 VNC 功能,连接在线的 SSH。这个通常适合那些不想下载 SSH 客户端的朋友,或者是 VPS 出现问题无法远程连接的时候我们使用 VNC 登录上去看看到底是什么问题。总之,搬瓦工登录 VNC 以及使用在线 SSH 是一个比较方便的功能,但是不是我们的最优选择,最佳建议还是安装使用 SSH 客户端来进行登录,这个之后会讲。
本文是搬瓦工新手教程系列文章第四篇,其他的搬瓦工教程:
- 《2021 最新搬瓦工购买教程:新用户注册账户、选择套餐、支付宝付款》
- 《搬瓦工登录后台教程:购买之后登录官网后台以及 KiwiVM 管理面板方法》
- 《搬瓦工重装系统教程: Linux 系统选择建议以及两种重装系统方法》
一、搬瓦工登录 VNC 教程
首先我们需要登录搬瓦工 KiwiVM 后台,参考《搬瓦工登录后台教程:购买之后登录官网后台以及 KiwiVM 管理面板方法》这篇文章。
登录之后,我们点击左侧菜单的 Root shell – interactive,然后点击 Launch,就可以登录 VNC 面板。
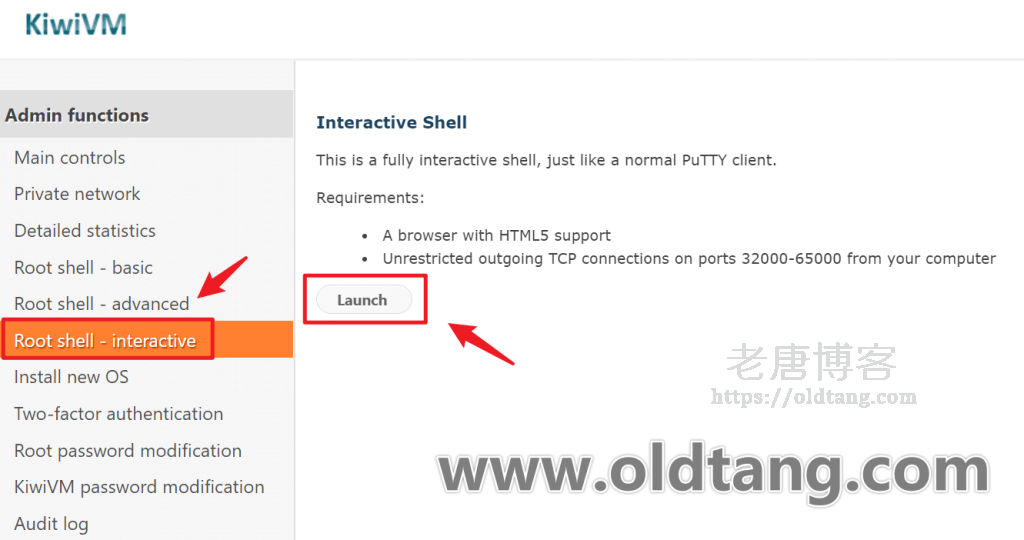
如图所示,会有提示,需要输入账户密码进行登录。账户都是 root,直接输入 root 即可,而密码在我们重装系统的时候会给出(搬瓦工重装系统教程: Linux 系统选择建议以及两种重装系统方法)。
输入 root 之后回车,会提示输入密码,输入密码不会显示,我们只需输入完之后回车即可。需要注意的是,没法复制,所以我们要注意别输错。
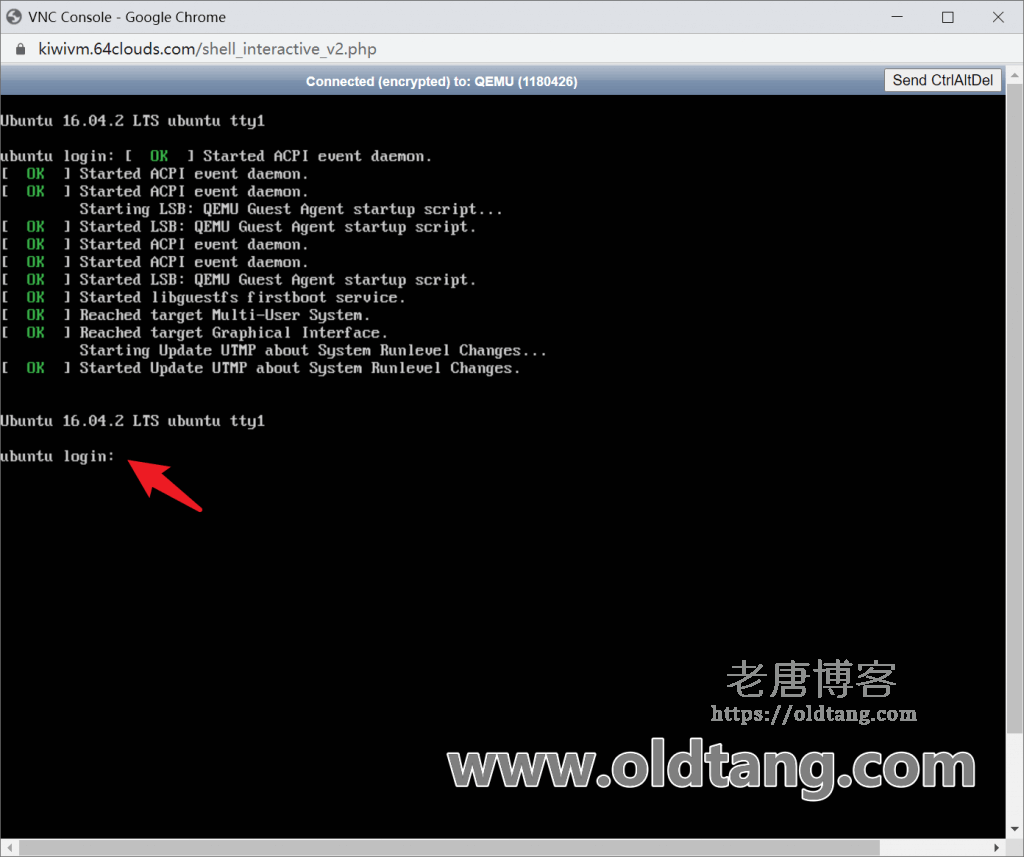 输入完密码再回车,就算是登录成功了。
输入完密码再回车,就算是登录成功了。
二、搬瓦工简单在线 SSH 功能
如果我们连登录都不想登录,那么可以使用 Root shell – basic,如下图所示。
然后输入我们想执行的命令,回车即可,比如查看一下硬盘剩余容量等。
需要注意的是,这里只能输入并执行非交互式命令,交互式命令是不行的。
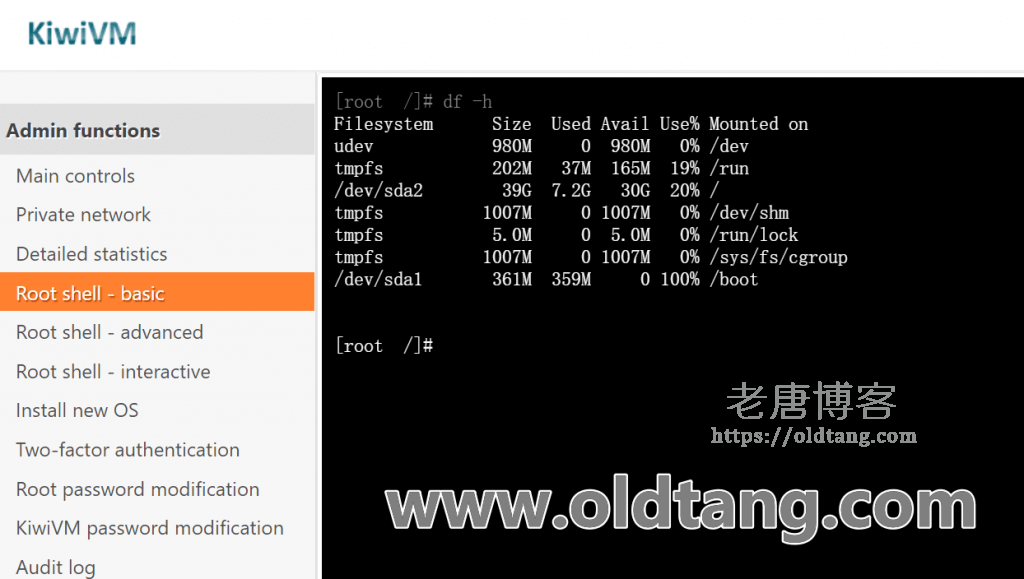
三、搬瓦工推荐方案(CN2 GIA)
1、搬瓦工推荐方案
优惠码:BWH3HYATVBJW
| 方案 | 内存 | CPU | 硬盘 | 流量/月 | 带宽 | 机房 | 价格 | 购买 |
|---|---|---|---|---|---|---|---|---|
| CN2 (最便宜) |
1GB | 1核 | 20GB | 1TB | 1Gbps | DC3 CN2 DC8 ZNET |
$49.99/年 | 购买 |
| CN2 | 2GB | 1核 | 40GB | 2TB | 1Gbps | $52.99/半年 $99.99/年 |
购买 | |
| CN2 GIA-E (最推荐) |
1GB | 2核 | 20GB | 1TB | 2.5Gbps | DC6 CN2 GIA-E DC9 CN2 GIA 日本软银 JPOS_1 联通荷兰 EUNL_9 |
$49.99/季度 $169.99/年 |
购买 |
| CN2 GIA-E | 2GB | 3核 | 40GB | 2TB | 2.5Gbps | $89.99/季度 $299.99/年 |
购买 | |
| HK | 2GB | 2核 | 40GB | 0.5TB | 1Gbps | 中国香港 CN2 GIA | $89.99/月 $899.99/年 |
购买 |
| HK | 4GB | 4核 | 80GB | 1TB | 1Gbps | $155.99/月 $1559.99/年 |
购买 | |
| TOKYO | 2GB | 2核 | 40GB | 0.5TB | 1.2Gbps | 日本东京 CN2 GIA | $89.99/月 $899.99/年 |
购买 |
| TOKYO | 4GB | 4核 | 80GB | 1TB | 1.2Gbps | $155.99/月 $1559.99/年 |
购买 |
2、搬瓦工新手教程
目前新手教程只有两篇,后续会慢慢更新:
- 《2021 最新搬瓦工购买教程:新用户注册账户、选择套餐、支付宝付款》
- 《搬瓦工登录后台教程:购买之后登录官网后台以及 KiwiVM 管理面板方法》
- 《搬瓦工重装系统教程: Linux 系统选择建议以及两种重装系统方法》