搬瓦工连接教程,有了前续教程之后,我们就可以方便的开始正式登录搬瓦工 VPS 开始使用了。毕竟登录 SSH 是使用 VPS 的第一步,登录之后,我们才能开始使用建站脚本开始建站,以及做一些运维的工作。要登录搬瓦工 SSH,首先我们需要知道搬瓦工 VPS 的 IP 地址、SSH 端口号、以及 SSH 密码。有了这些之后,就可以方便的通过 SSH 客户端进行登录了。所以本文老唐分享一下搬瓦工连接 SSH 教程,包括怎么获取搬瓦工 IP 地址等操作以及获取了之后具体怎么登录。
一、搬瓦工获取 SSH 账户密码
首先我们需要登录搬瓦工 KiwiVM 后台,参考《搬瓦工登录后台教程:购买之后登录官网后台以及 KiwiVM 管理面板方法》这篇文章。登录之后,就可以获取相应信息。
1、搬瓦工 IP 地址和 SSH 端口
KiwiVM 后台首页就是搬瓦工的 IP 地址和 SSH 端口号,如图所示。
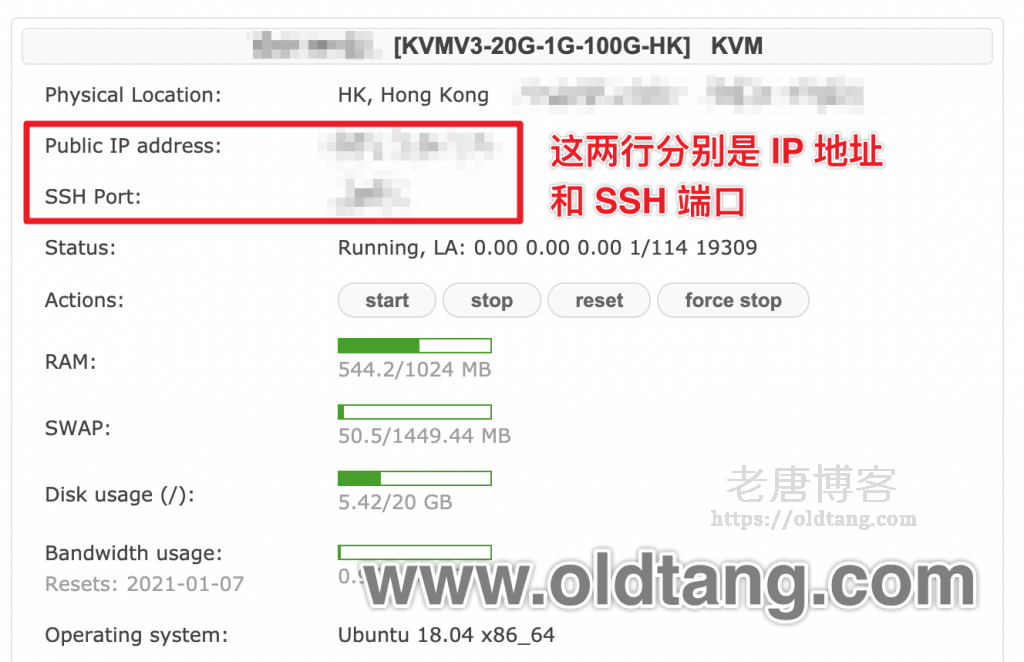
2、搬瓦工 SSH 密码
在我们重装系统的时候,页面会提示最新的密码,我们可以在重装系统的时候就做好记录。(搬瓦工重装系统教程: Linux 系统选择建议以及两种重装系统方法)
如果重装系统的时候没有记下密码,那么按照下面步骤获取。
点击 KiwiVM 左侧菜单的 Root password modification,如图所示,然后点击 Generate and set new root password,就可以重置密码了。记录下最新重置的密码即可。
This will generate and set a new root password.
If you’d like to set a custom password, then you would have to use SSH client or Interactive root shell.
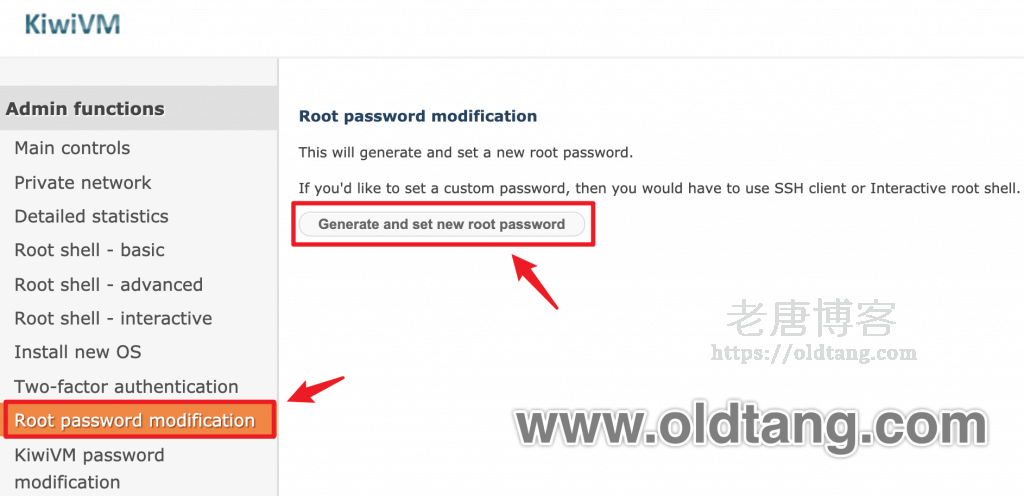
至于 SSH 账户?账户一般都是默认为 root,注意是小写的。
二、搬瓦工登录 SSH 账户远程管理
有了上面这些信息之后,我们就可以使用 SSH 客户端进行连接。
SSH 客户端推荐使用 Termius:《Termius:一款好用的跨平台免费 SSH 客户端,支持 Win / Mac / Linux》。
我们只需要下载安装 Termius,然后输入登录所需的 IP 地址、端口(22)、用户名(root)、密码,就可以进行连接了。获取方法参考上面。
三、搬瓦工新手教程和优惠套餐
1、搬瓦工推荐方案
优惠码:BWH3HYATVBJW
| 方案 | 内存 | CPU | 硬盘 | 流量/月 | 带宽 | 机房 | 价格 | 购买 |
|---|---|---|---|---|---|---|---|---|
| CN2 (最便宜) |
1GB | 1核 | 20GB | 1TB | 1Gbps | DC3 CN2 DC8 ZNET |
$49.99/年 | 购买 |
| CN2 | 2GB | 1核 | 40GB | 2TB | 1Gbps | $52.99/半年 $99.99/年 |
购买 | |
| CN2 GIA-E (最推荐) |
1GB | 2核 | 20GB | 1TB | 2.5Gbps | DC6 CN2 GIA-E DC9 CN2 GIA 日本软银 JPOS_1 联通荷兰 EUNL_9 |
$49.99/季度 $169.99/年 |
购买 |
| CN2 GIA-E | 2GB | 3核 | 40GB | 2TB | 2.5Gbps | $89.99/季度 $299.99/年 |
购买 | |
| HK | 2GB | 2核 | 40GB | 0.5TB | 1Gbps | 中国香港 CN2 GIA | $89.99/月 $899.99/年 |
购买 |
| HK | 4GB | 4核 | 80GB | 1TB | 1Gbps | $155.99/月 $1559.99/年 |
购买 | |
| TOKYO | 2GB | 2核 | 40GB | 0.5TB | 1.2Gbps | 日本东京 CN2 GIA | $89.99/月 $899.99/年 |
购买 |
| TOKYO | 4GB | 4核 | 80GB | 1TB | 1.2Gbps | $155.99/月 $1559.99/年 |
购买 |
2、搬瓦工新手教程
目前新手教程只有几篇,后续会慢慢更新: