购买了搬瓦工 VPS 之后,我们要做的第一件事情就是登录后台,查看我们刚刚买到的 VPS 主机。目前来说,我们简单的将搬瓦工的官网后台分为两个部分,一是官网自己的后台,主要是查看 VPS 主机,并且进行购买、续费、升级等操作的地方。二是 KiwiVM 管理后台,主要是用来管理单台 VPS 的,包括重启、重装、备份、快照等操作。今天就介绍一下怎么登录这两个后台地址,为后续教程打下扎实的基础。
本文是搬瓦工新手教程系列文章第二篇,整个系列文章会完整介绍搬瓦工主机从购买到使用起来的流程。如果想要查看 Hostwinds 主机的新手教程系列文章,可以参考《Hostwinds 中文新手教程汇总:套餐推荐 购买教程 使用教程 建站教程》。
搬瓦工新手教程系列文章:
一、搬瓦工登录官网后台教程
1、搬瓦工官网地址
2、搬瓦工后台登录
我们可以点击右上角的 Client Area 进行登录,就可以进入后台。输入账户密码即可,如果输入之后提示密码错误,我们再尝试一次就行。因为搬瓦工后台开启了 Cloudflare 验证,可能会出现这种问题。
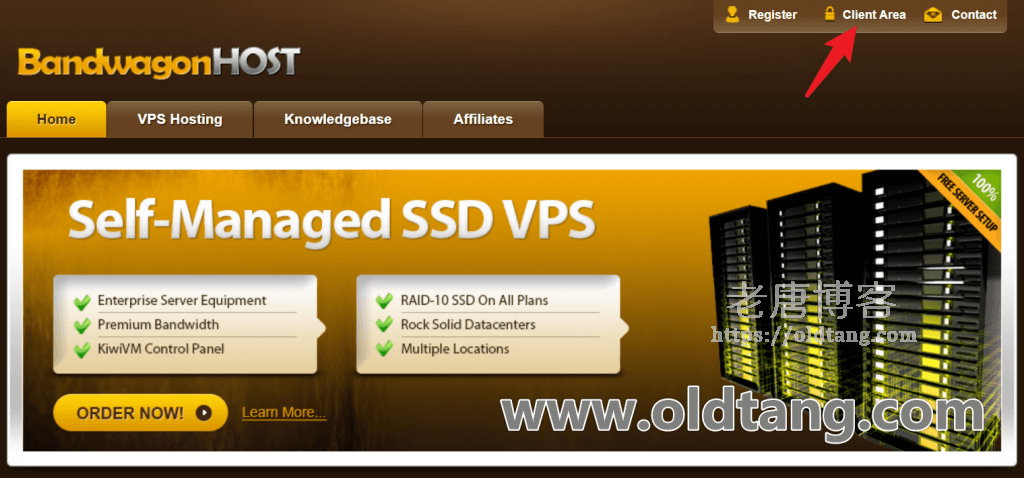
3、搬瓦工查看服务
登录之后,默认后台如下所示,我们可以看到账户余额、未付款账单等。
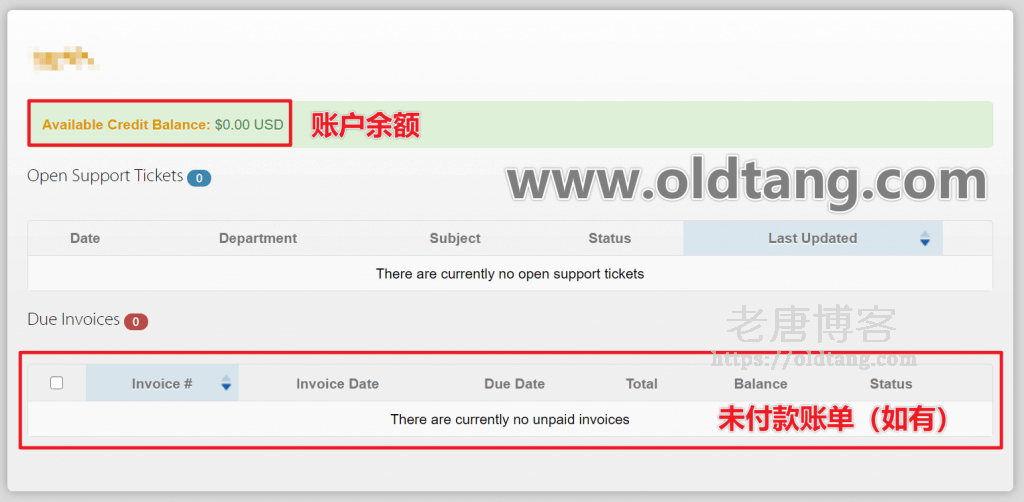
然后点击 Services -> My Services 就可以看到我们已经购买的 VPS 主机服务产品了。
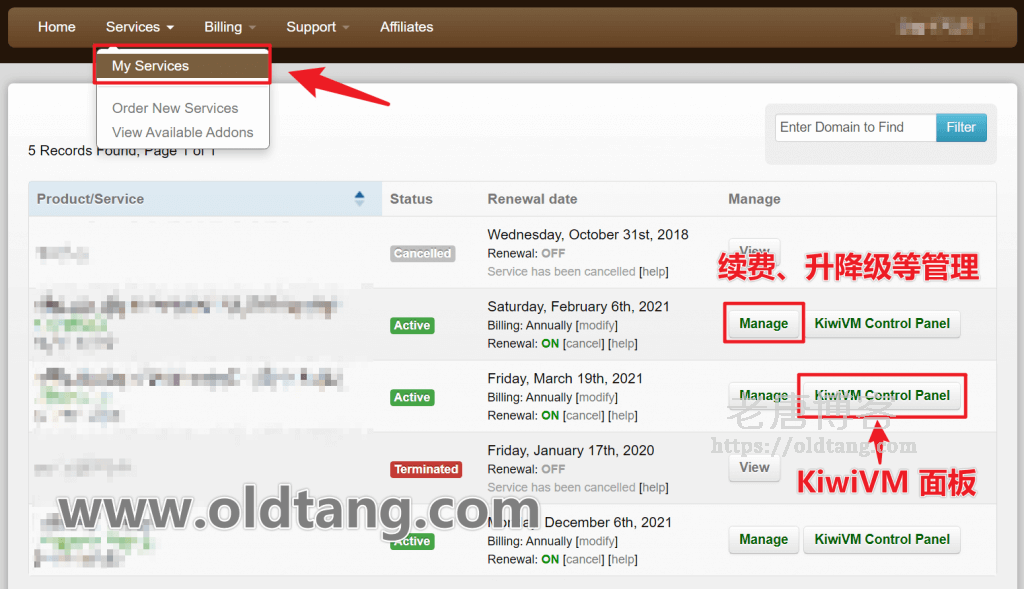
二、搬瓦工登录 KiwiVM 管理面板教程
1、搬瓦工登录 KiwiVM
正如上图所示,点击 KiwiVM Control Panel,就可以进入 KiwiVM 管理面板。下面就是 KiwiVM 面板总览。
从 KiwiVM 面板,我们也可以看到 IP 地址、端口、状态、使用流量等统计情况,也可以进行开机、关机、重启等操作。
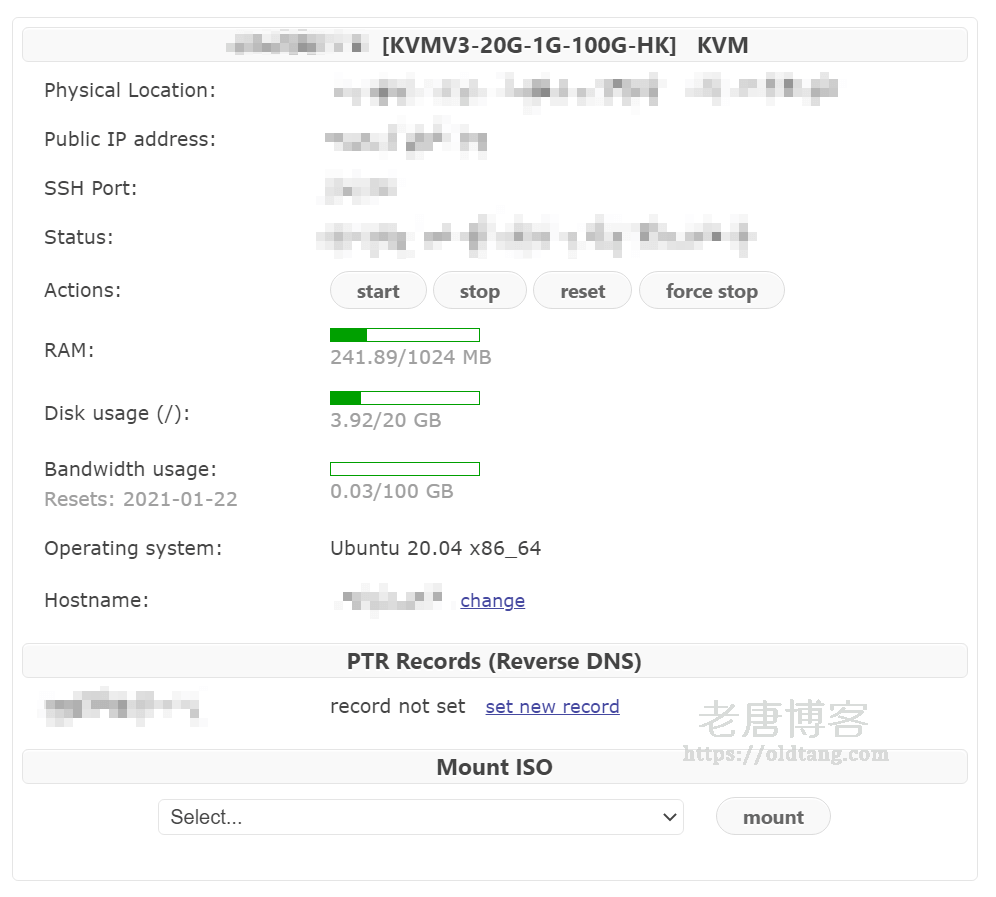
2、搬瓦工 KiwiVM 简单介绍
除此之外,我们可以看到左侧的菜单栏,有很多功能,我们在后面会依次进行介绍。
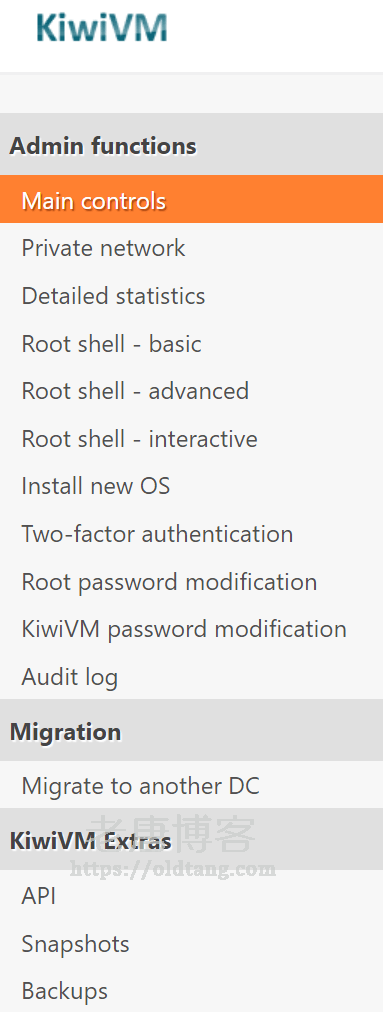
三、搬瓦工推荐方案和入门教程
1、搬瓦工推荐方案
优惠码:BWH3HYATVBJW
| 方案 | 内存 | CPU | 硬盘 | 流量/月 | 带宽 | 机房 | 价格 | 购买 |
|---|---|---|---|---|---|---|---|---|
| CN2 (最便宜) |
1GB | 1核 | 20GB | 1TB | 1Gbps | DC3 CN2 DC8 ZNET |
$49.99/年 | 购买 |
| CN2 | 2GB | 1核 | 40GB | 2TB | 1Gbps | $52.99/半年 $99.99/年 |
购买 | |
| CN2 GIA-E (最推荐) |
1GB | 2核 | 20GB | 1TB | 2.5Gbps | DC6 CN2 GIA-E DC9 CN2 GIA 日本软银 JPOS_1 联通荷兰 EUNL_9 |
$49.99/季度 $169.99/年 |
购买 |
| CN2 GIA-E | 2GB | 3核 | 40GB | 2TB | 2.5Gbps | $89.99/季度 $299.99/年 |
购买 | |
| HK | 2GB | 2核 | 40GB | 0.5TB | 1Gbps | 中国香港 CN2 GIA | $89.99/月 $899.99/年 |
购买 |
| HK | 4GB | 4核 | 80GB | 1TB | 1Gbps | $155.99/月 $1559.99/年 |
购买 | |
| TOKYO | 2GB | 2核 | 40GB | 0.5TB | 1.2Gbps | 日本东京 CN2 GIA | $89.99/月 $899.99/年 |
购买 |
| TOKYO | 4GB | 4核 | 80GB | 1TB | 1.2Gbps | $155.99/月 $1559.99/年 |
购买 |
2、搬瓦工新手教程
目前新手教程只有一篇,就是购买教程: