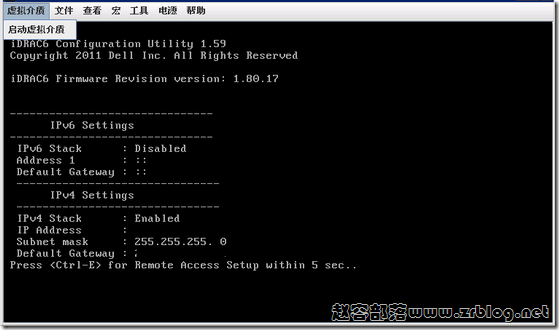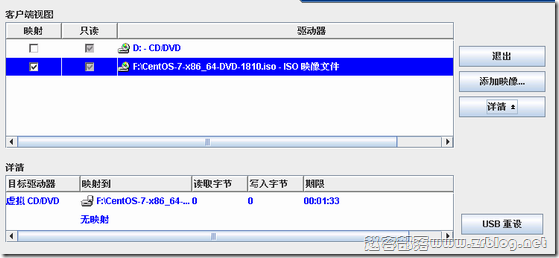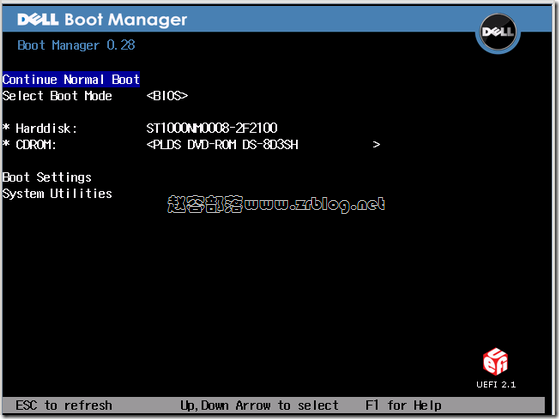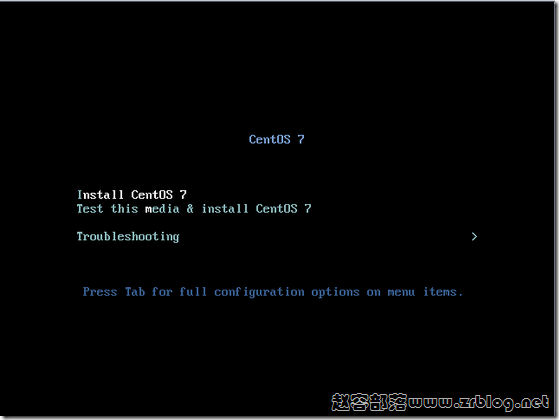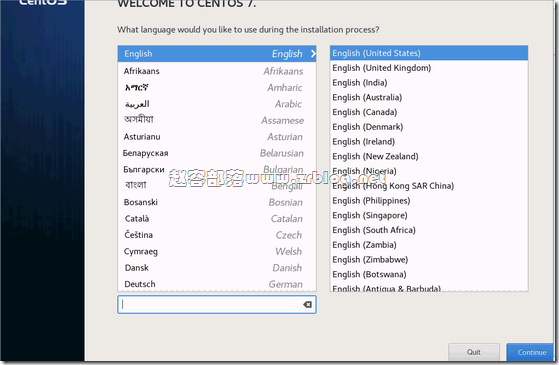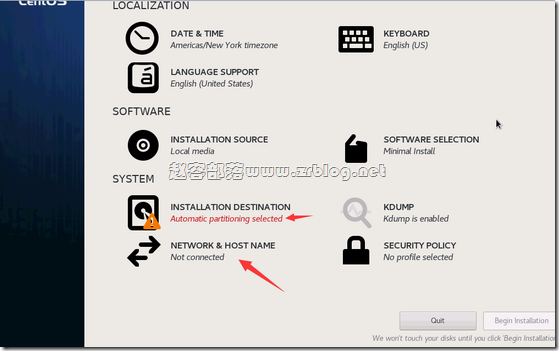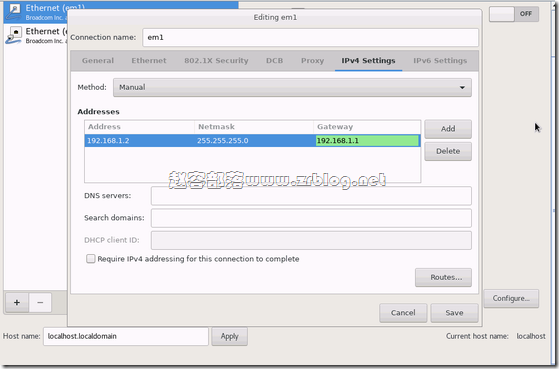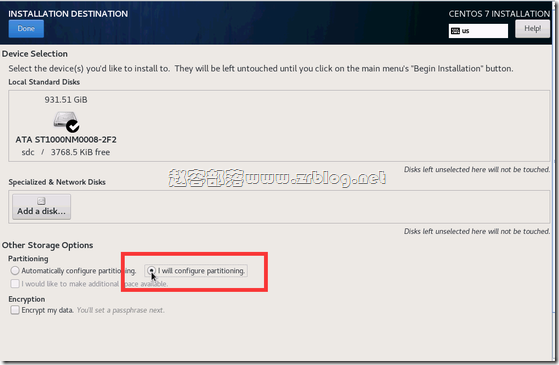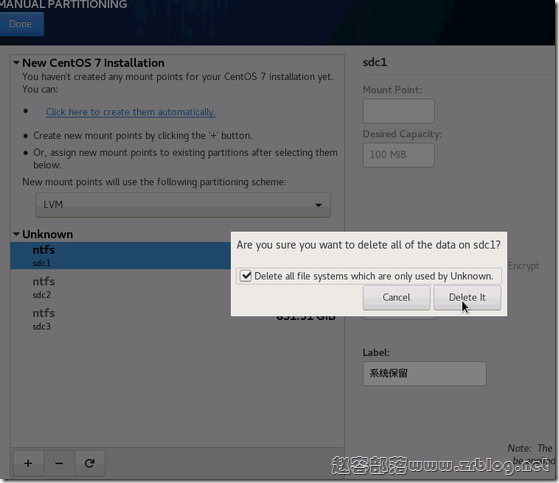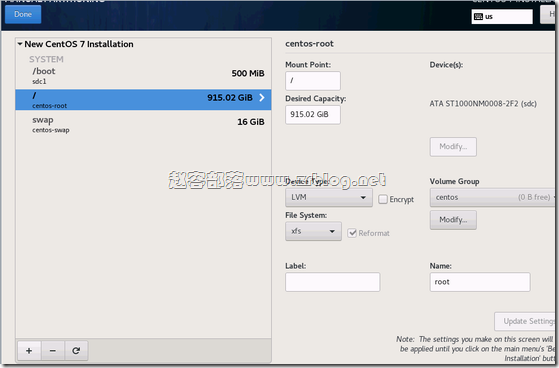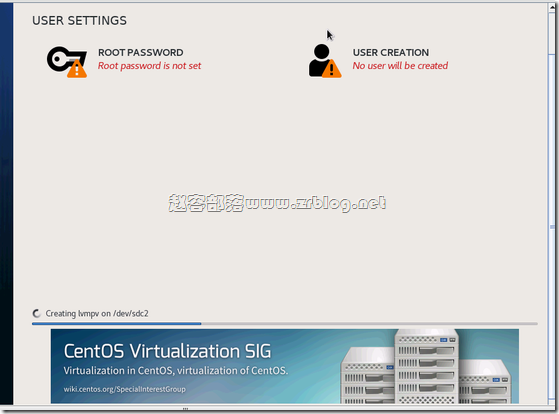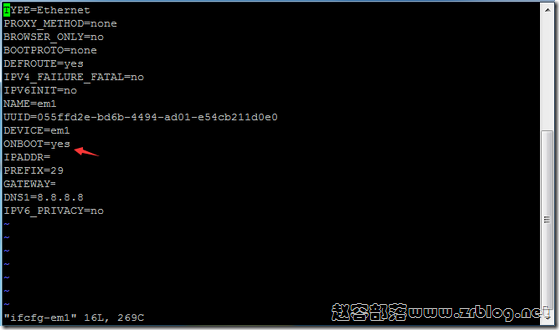CentOS7与6系列在安装上有一点点区别,之前一直想记录下总是忘记,这次拿到一台机器刚好要帮装下CentOS7,所以截取几张图留下来,方便下次查看。因为本文是在独立服务器上安装的,所以需要用到IPMI,关于IPMI不清楚的话可以查看我之前的文章(IPMI界面可能有各种样式,但是在使用上大同小异)。
首先,我们先下载CentOS7系统ISO文件到本地机器上,然后打开KVM,挂载ISO。
挂载后重启机器,选择CDROM启动。
进入CentOS7安装的第一屏,选择Install CentOS7
选择键盘和语言。
下面是系统安装的关键设置部分,重要有下图中两个箭头所指部分:INSTALLATION DESTINATION中主要有磁盘分区;NETWORK & HOSTNAME顾名思义就是设置网络了。
先到网络设置部分,在网卡页面点击配置,然后选择IPv4 Setting,添加IP、网关、掩码和DNS,之后Save保存。
下面是分区部分,选择我将自行配置分区,如框选所示。
Done之后来到分区页面,我这个机器之前是个windows,所以先删除之前的分区,确认删除后再添加新分区。
大家可以根据自己的喜好或者需求分区,一般分个boot,swap,也可以单独分home,不然的话其他空间直接在/即可。
完成之后点Begin Installation,如下图页面有设置root密码的部分。
CentOS系统的安装比较快,一般从开始到完工30分钟内OK,完成后点reboot重启,进入系统,登录到系统中,设置网卡,默认ONBOOT是no修改为yes然后保存重启网络,就可以ssh访问登录了。