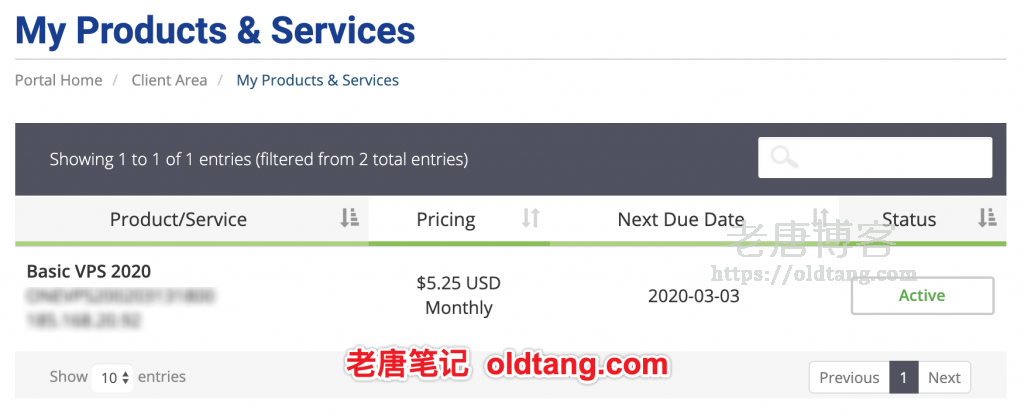OneVPS 有日本机房 VPS,昨天老唐在网站介绍了《OneVPS:$2.5/月,日本 VPS,IIJ 直连,1Gbps 带宽,2TB 流量》,感觉价格不错,比较合理,而且日本 VPS,所以今天决定下单买一台。OneVPS 购买教程还是比较简单的,主要就是选择一下 VPS 配置,然后注册个账户,然后就可以付款购买了。VPS 配置可以自己灵活选择,比如可以单独加内存或者加硬盘,有对应的费用,自己觉得合理就可以,不过一般来说我们不建议自己单独加配置,因为比较贵,直接的套餐价格比较合理。
备注:购买完之后发现 OneVPS 网站也可以切换到中文界面。所以本教程仅供参考,大家可以直接切换到中文界面进行购买。切换方法:
1、进入 OneVPS 官网:https://www.onevps.com
2、点击网站右上角的国旗,点击中国国旗即可切换成中文。
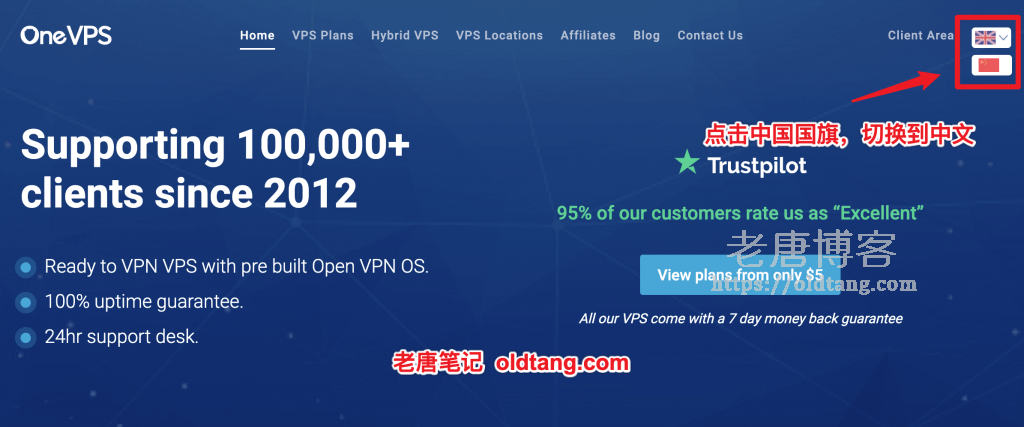
下面还是继续分享购买教程,大家购买时候有疑问可以参考。
一、选择 OneVPS 方案
OneVPS 所有方案如下,选择对应的方案即可。
| 方案 | 内存 | CPU | 硬盘 | IPv4 | 价格 | 购买 |
|---|---|---|---|---|---|---|
| Basic | 512MB | 1核 | 20GB SSD | 1个 | $5/月 | 购买 |
| Standard | 768MB | 1核 | 50GB SSD | 1个 | $7/月 | 购买 |
| Premium | 1024MB | 2核 | 80GB SSD | 1个 | $10/月 | 购买 |
| Professional | 1536MB | 2核 | 100GB SSD | 1个 | $15/月 | 购买 |
| Executive | 2048MB | 4核 | 125GB SSD | 3个 | $22/月 | 购买 |
二、配置 OneVPS 参数
1、如图所示,首先选择是否需要备份,选择操作系统,以及机房位置。操作系统建议选择 Ubuntu,机房选择日本 Tokyo JP。
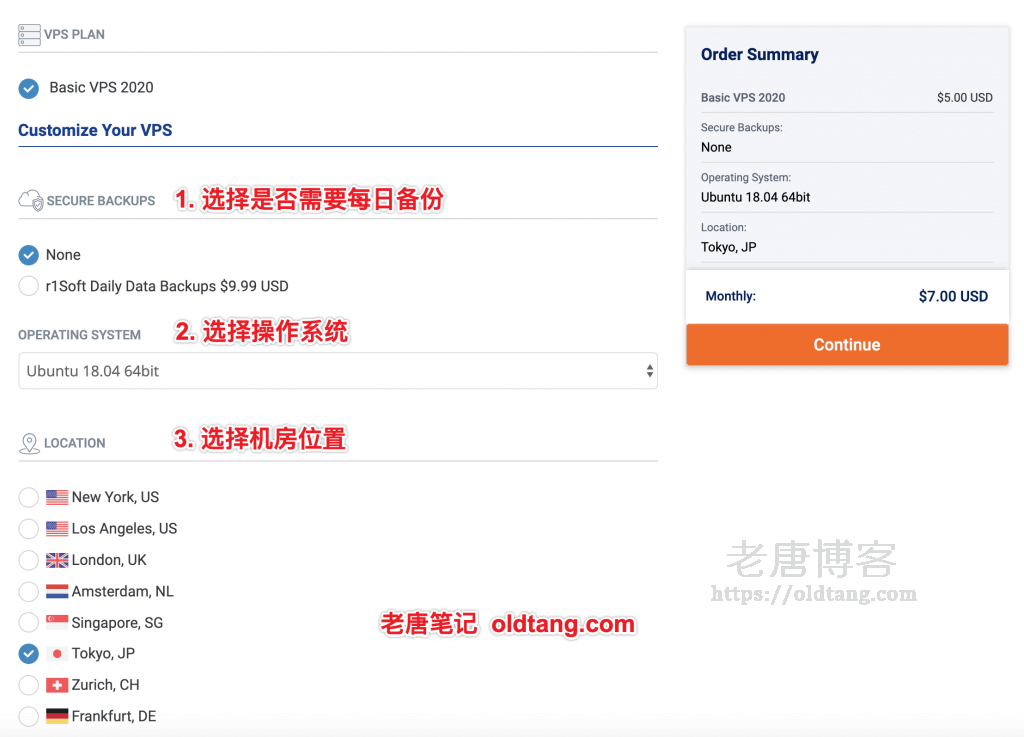
2、然后选择月流量、CPU 核心数、内存,一般来说这些都不用改。我这里选择加内存测试一下,大家没需要的不需要修改。
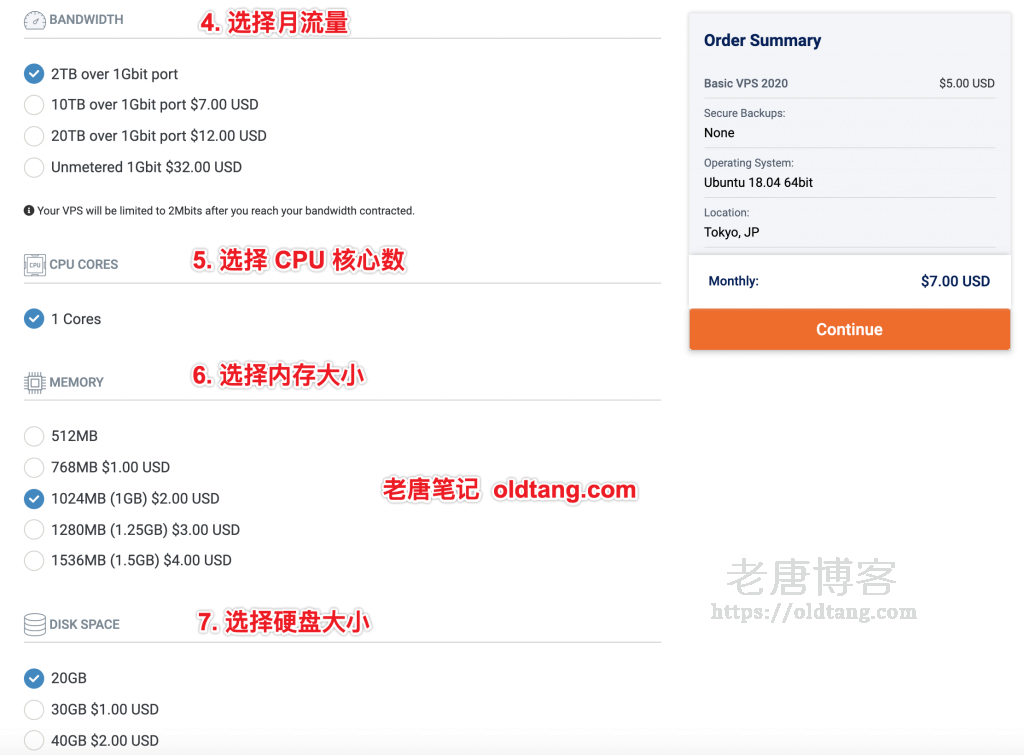
3、最后选择是否需要额外 IP 地址,以及选择付款周期和货币单位。然后确认没问题之后点击右侧的 Continue 进入下一步。
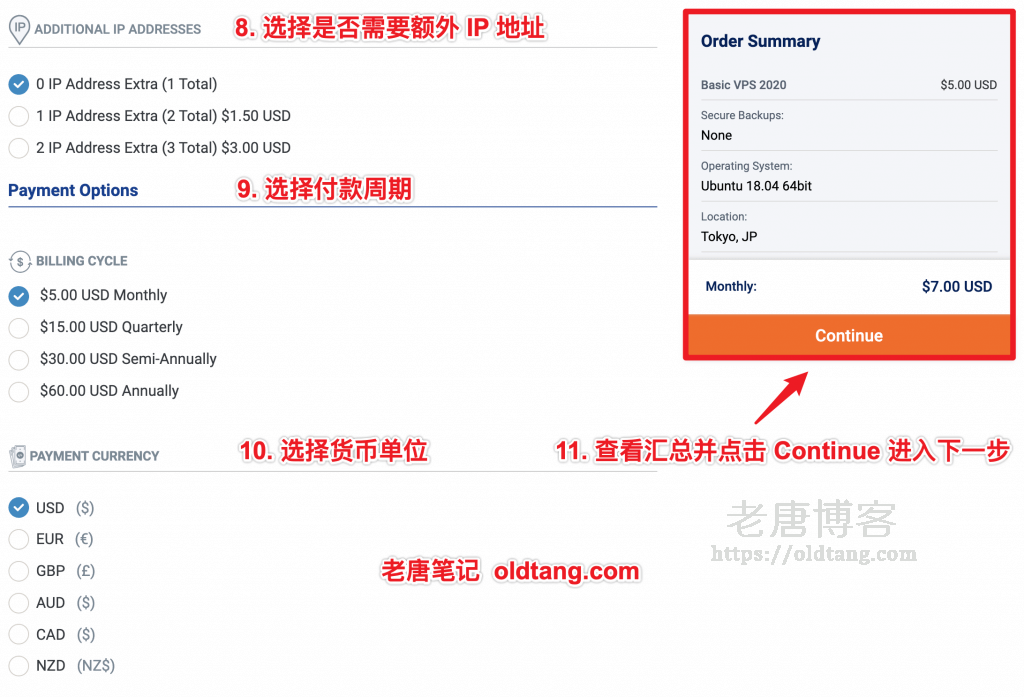
三、输入 OneVPS 优惠码
在下面的界面中,输入 OneVPS 优惠码获取优惠。目前优惠码如下:
- 终身 75 折:new25jun(新老用户,全场通用)
- 首月 5 折:VPSWELCOME(新用户,首月优惠,续费原价)
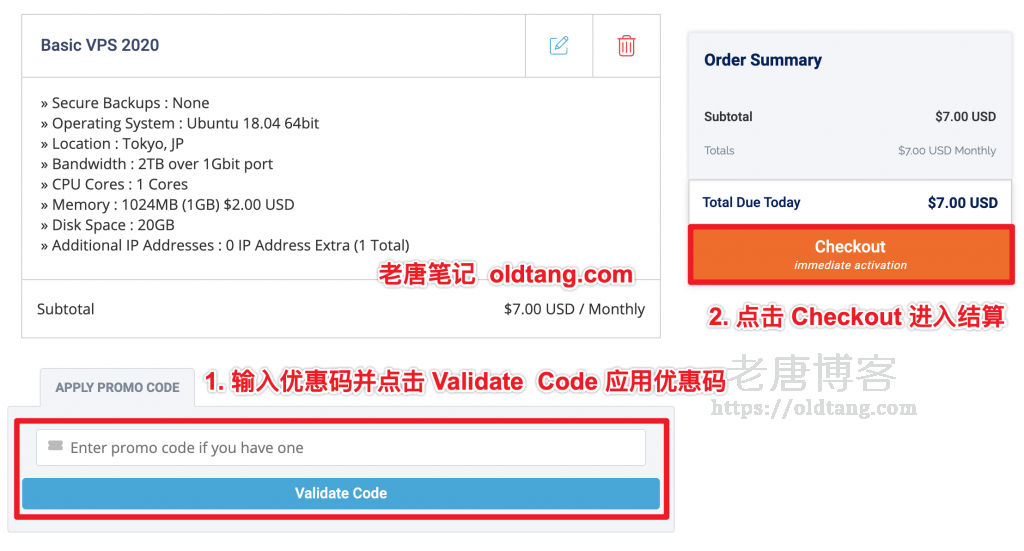
四、注册 OneVPS 账户
如果已有账户,可以直接登录,如果没有账户,则需要进行注册。所需信息如下所示,照着图片填写即可。
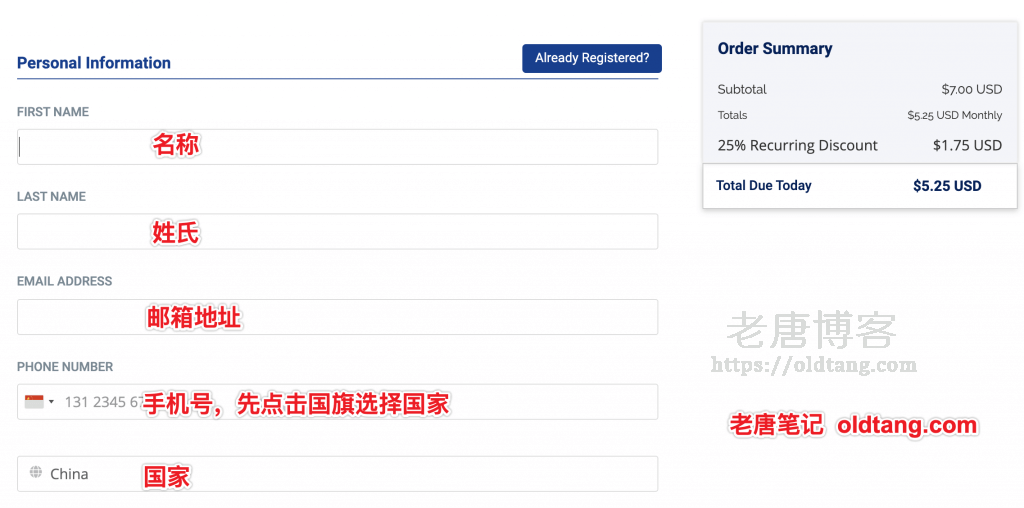
然后输入密码,选择支付方式,勾选同意条款,即可进入付款页面。
OneVPS 支持支付宝,还是非常方便的。
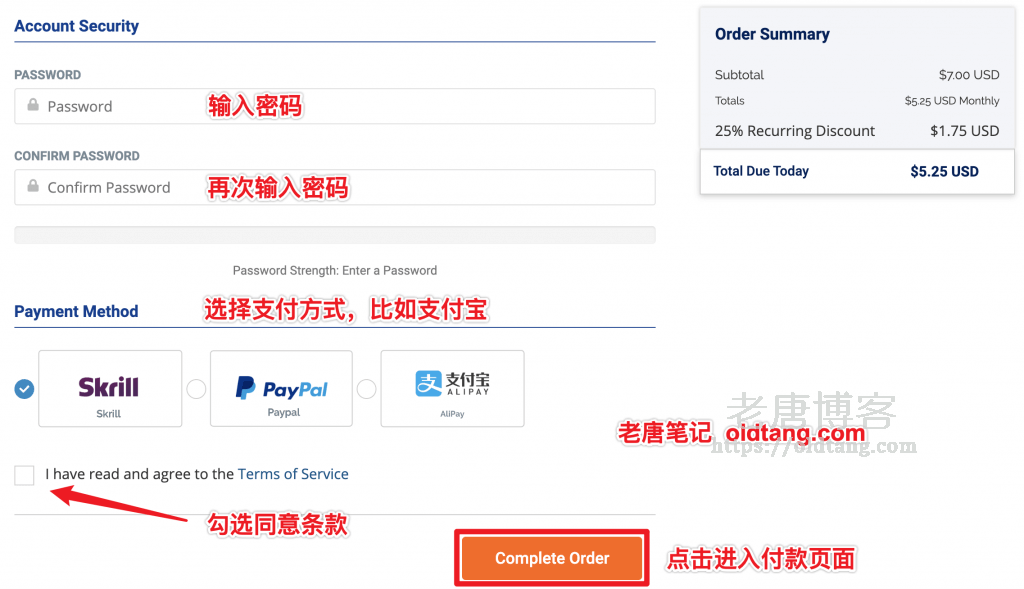
五、完成付款并查看 OneVPS 产品
在跳出的界面完成付款即可,支付宝付款大家都会,就不再赘述。
完成付款之后,就可以返回 OneVPS 官网后台查看产品了,如下所示。后续管理教程老唐会看情况进行更新。